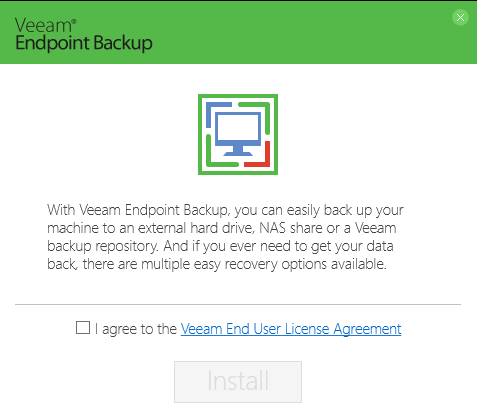
Merhabalar , bu makalemde sizlere ücretsiz bir yedekleme aracı olan Veeam Endpoint Backup’un özelliklerinden ve kullanımından bahsediyor olacağım.
Makale içeriği
Veeam Endpoint Backup Nedir ?
Veeam Endpoint Backup ile Yedekleme Avantajları Nelerdir ?
Veeam Endpoint Backup Sistem Gereksinimleri Nelerdir ?
Veeam Endpoint Backup Kurulumu Nasıl Yapılır ?
Veeam Endpoint Backup Recovery ile Yedekleme Nasıl Yapılır ?
Veeam Endpoint Backup Recovery Media Nedir ? Nasıl Oluşturulur ?
Veeam Endpoint Backup Recovery Media ile Yedek Geri Yükleme Nasıl Yapılır ?
Başlayalım.
Veeam Endpoint Backup Nedir ?
Bu ürün bizlere düzenli olarak dosyalarımızın ve bilgisayarlarımızın yedeklerini almak için gerekli olan tüm operasyonu sağlıyor.
Tüm sistemimiz ve klasörlerimiz için zamanlanmış backup görevleri oluşturabiliyoruz. Ürün birden farklı noktaya backup alabiliyor.
Yerel Bilgisayar Sürücüsü
Harici Disk Cihazları
Ağda paylaşılan klasörler
Veeam Backup & Replication™ havuzu
Veeam Endpoint Backup ile Yedekleme Avantajları Nelerdir ?
Veeam Endpoint Backup ilk tam yedeklemeden sonra aldığı yedekleri, son yedeklemeden sonra ki değişmiş dosyaları backup alarak alan ve zaman tasarrufu yapıyor.
Veeam Endpoint Backup Sistem Gereksinimleri Nelerdir ?
Kuruluma geçmeden önce sistem gereksinimlerinden bahsedelim.
Donanım Olarak ,
İşletim Sistemi Olarak,
*Microsoft Windows Server kurulumlarında ki Server Core kurulumları desteklenmemektedir.
Yazılım Olarak,
*Eğer yüklü değillerse Veeam Endpoint Backup kurulum sırasında otomatik olarak kuruyor.
Veeam Endpoint Backup Kurulumu Nasıl Yapılır ?
Yukarıda ki sistem gereksinimlerini tamamladıktan sonra, kurulum oldukça basit. Setup dosyasını administrator haklarıyla çalıştırdıktan sonra sözleşmeyi kabul ediyor ve kurulumu tamamlıyorsunuz.
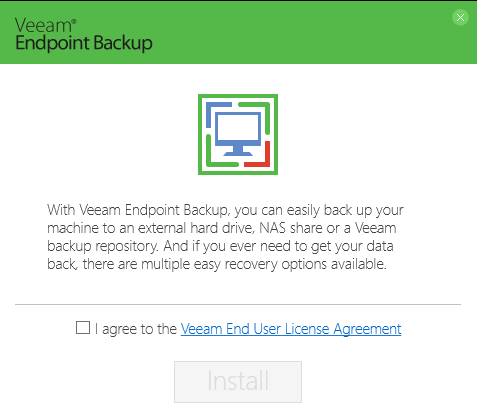
Aslında tüm kurulum bu kadar basit. Kurulum dosyaları %Program Files%\Veeam\Endpoint Backup içinde barınıyor.
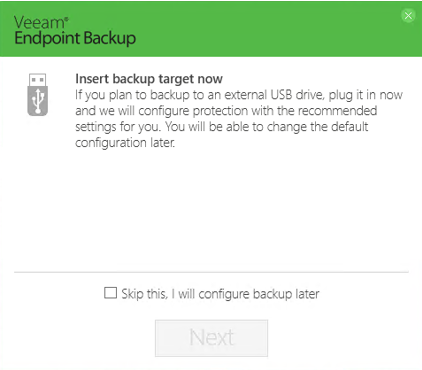
Kurulum bittikten sonra bizden zamanlanmış backup ve recovery medya aracını oluşturmamız için pencere açıyor. Bu pencereyi kapatıp devam ediyorum. Manuel olarak detaylı oluşturacağım.
Veeam Endpoint Backup Recovery ile Yedekleme Nasıl Yapılır ?
Ürünün harici disklere, ağ paylaşımlarına ve local disklere yedek alabildiğinden bahsetmiştim. Backup zamanlamadan ve backup alma staratejisinden bahsediyor olacağım.
Öncelikle ürün ilk aldığı backup’u tam sistem backup olarak alıyor ve sonrası için yaptığınız değişiklikleri backup alarak zamandan ve yerden tasarruf ediyor.
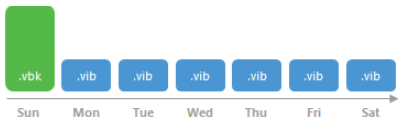
Geçelim Backup almaya ve zamanlamaya,
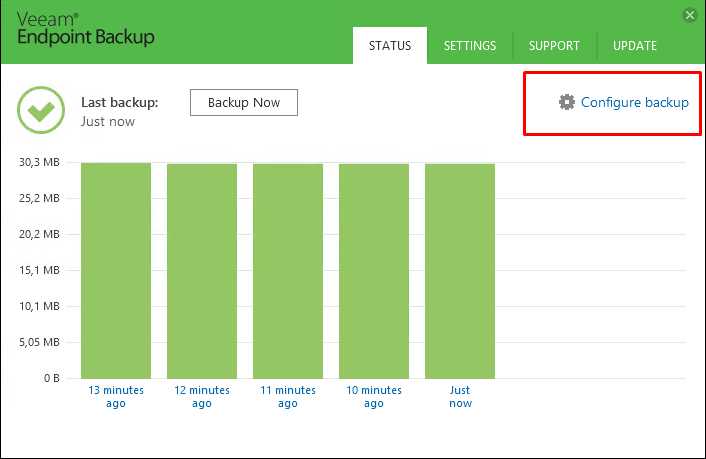
Configure backup ‘a tıklıyorum.
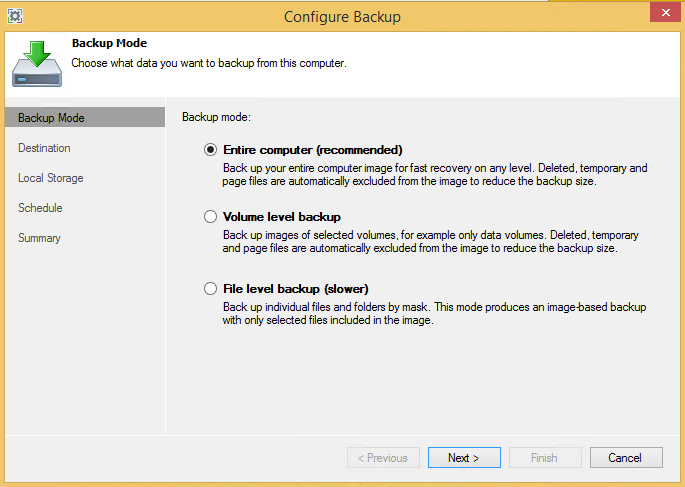
Ne şekilde backup alacağımı soruyor.
Ben tüm bilgisayarımın yedeğini alacağım için bu seçenek ile devam ediyorum.
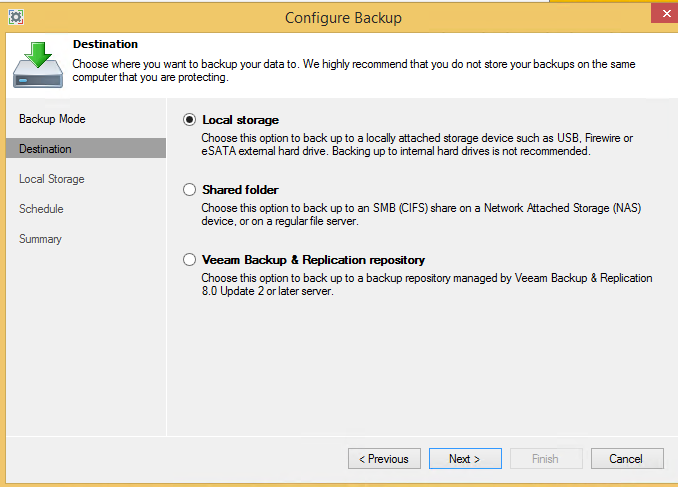
Yedeği nereye almak istediğimi soruyor,
Local storage- Kendi üzerinde ki bir diske
Shared folder- Paylaşılan Klasöre
Veeam backup server –Yedekleme sunucusuna
Bilgisayarın tam yedeğini alacağım için, kendi üzerinde tutmanızı tavsiye etmiyorum. Amacım işletim sistemim veya diskim bozulduğunda bootable cd ile kurtarmak. Bootable cd ile kurtarma işlemlerini ilerleyen kısımlarda anlatıyor olacağım.
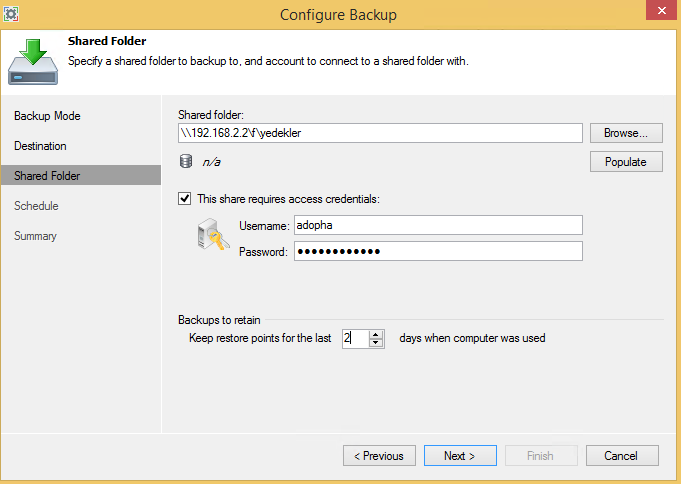
Shared folder kısmına yedek alacağım konumu gösteriyorum.
Yedek alacağım paylaşım klasörü şifre ile korunduğu için erişim yetkisi içeren kullanıcı belirtiyorum.
Keep restore points kısmına ise en son kaç günlük backup tutulacağını belirtiyorum.
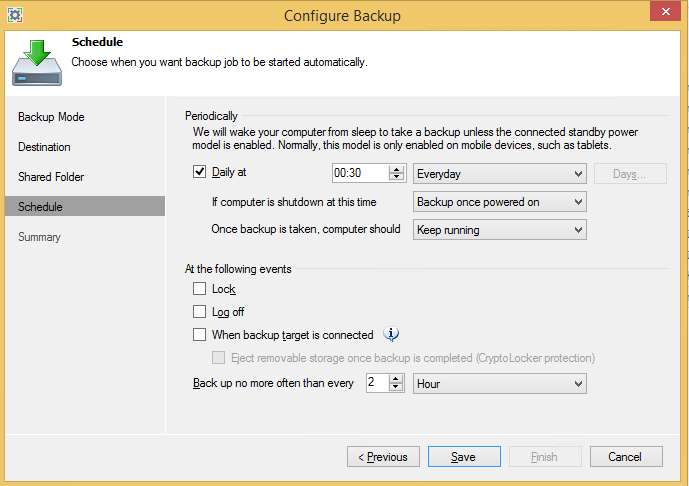
Schedule kısmında zamanlama konfigrasyonunu yapacağım.
Daily at kutucuğuyla hergün 00:30 da yedek alacağımı belirtiyorum.
Hemen altında if computer is shutdown ile o saatlerde bilgisayar kapalı konumdaysa ne yapsın seçeneği var. Bilgisayar açıldığında yedek al seçeneğini bırakıyorum.
Once backup is taken, computer should seçeneği ile backup tamamlandıktan sonra bilgisayarınızı otomatik kapatabilir veya hiçbirşey yaptırmayabilirsiniz.
Save diyerek zamanlanmış görevimizi oluşturmuş olduk. Bundan sonra belirttiğimiz ağ konumuna saat 00.30 da yedek alacak. Eğer bilgisayarınız o saatlerde kapalıysa, bilgisayarınızı açtığınızda otomatik yedek alacak şekilde ayarları gerçekleştirdik.
Ben burada göstermek adına zamanlanmış görevi şimdi çalıştır ve backup al diyorum.
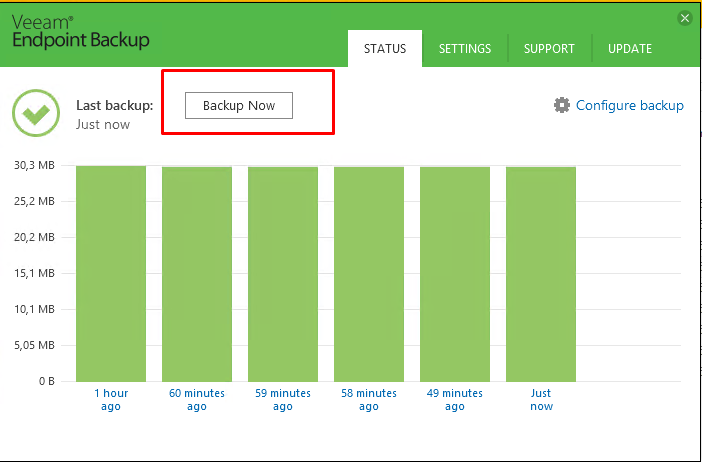
Backup alma işlemim başarıyla tamamlandı. İlerleyen bölümlerde bu aldığımız yedeğin bilgisayarın tamamen hard diski bozulmuş olarak kabul edip, yeni bir hard diske Veeam Endpoint Backup Recovery Media kullanarak restore işlemini gerçekleştiricem.
Veeam Endpoint Backup Recovery Media Nedir ? Nasıl Oluşturulur ?
Kurulumu ve Backup konfigrasyonunu bitirdik, sıra geldi Recovery Media oluşturmaya.
Nedir bu recovery media sorusunun cevabı, en önemli ve ilk başta yapılması gereken özelliklerden birtanesi. Recovery media herhangi bir disk arızası veya işletim sistemi arızalarında bilgisayarınızı kurtarmak ve yedekten geri dönebilmek için oluşturduğumuz boot dosyasıdır.
İşletim sisteminiz açılmaz hale geldi ve backuplarınıza geri dönmek istiyorsunuz, bilgisayarınızı boot edebilmek için bu medyaya ihtiyacınız olacak.
Recovery Media oluşturmak için arama kısmına Create Veeam Recovery Media yazıp, toolu açalım.
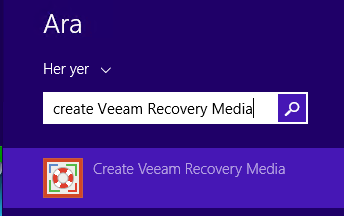
Tool açıldıktan sonra bu ekran karşılıyor bizleri.
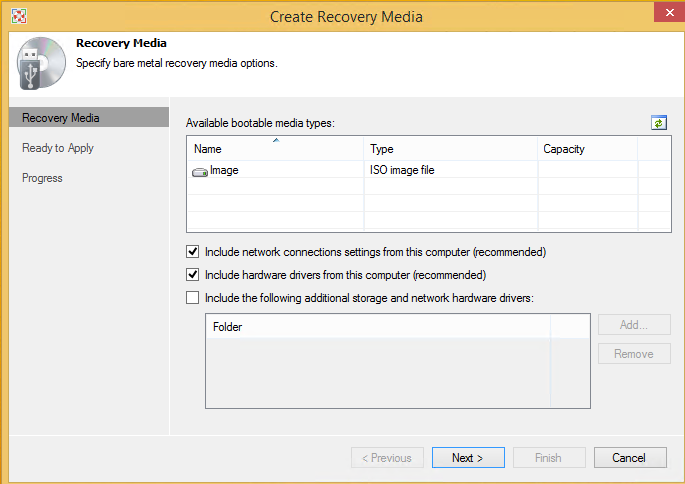
Bootable medianın nerede konumlanacağınız soruyor, eğer bilgisayarınızda cd-rw varsa direk olarak cdye yazabiliyorsunuz. Ben iso olarak kaydedeceğim, daha sonra cd’ye yazarım.
Bu iki seçenek önemli, bahsettiğim üzere bu boot media’sını bilgisayarımız da ki işletim sistemi tamamen bozulduğunda veya yeni bir diske backup dönerken kullanacağız.
Next diyerek devam ediyorum ve boot media isosunun nereye kaydediceğimi gösterip işlemimi tamamlıyorum.
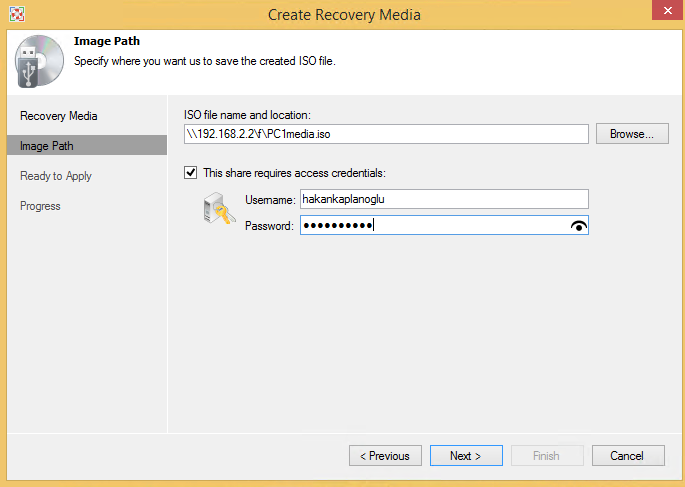
Ben media’yı paylaşım üzerine kaydedeceğim, login bilgilerimi giriyorum. (Kesinlikle oluşturduğunuz media’nın ayrı bir yerde depolamanızı öneririm.)
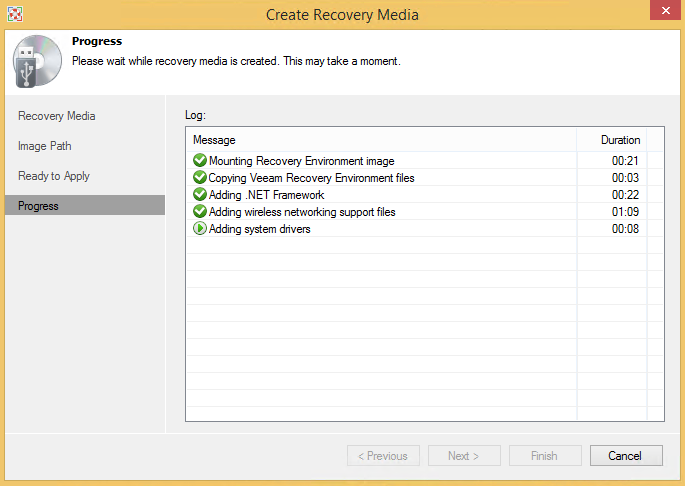
Veeam Endpoint Backup Recovery Media ile Yedek Geri Yükleme Nasıl Yapılır ?
Senaryo
Elimizde yedeğimiz var ve yedek aldığımız bilgisayarın hard diski bozulduğunu kabul edelim.
Bilgisayarıma oluşturduğum Veeam Endpoint Backup Recovery Media Cd’sini takıyorum ve boot ediyorum.
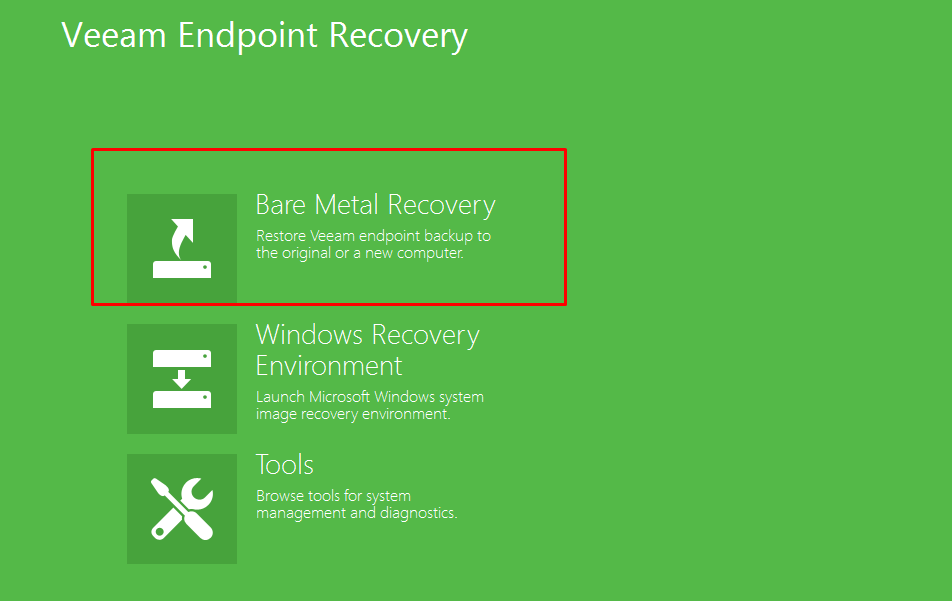
Bare Metal Recovery ile devam ediyorum.
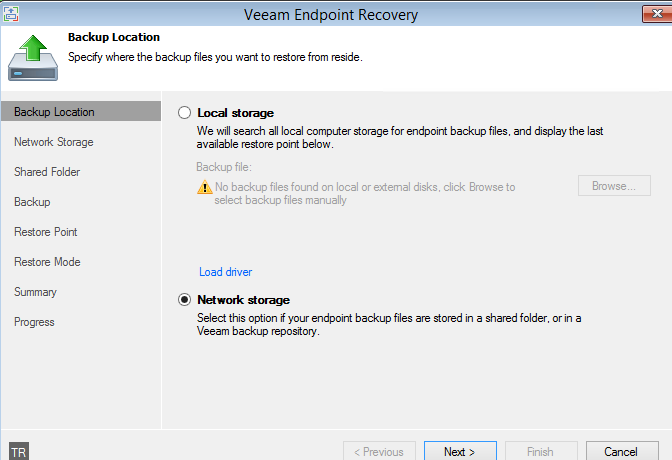
Yedeğim ağ paylaşımda olduğu için network storage ile devam ediyorum.
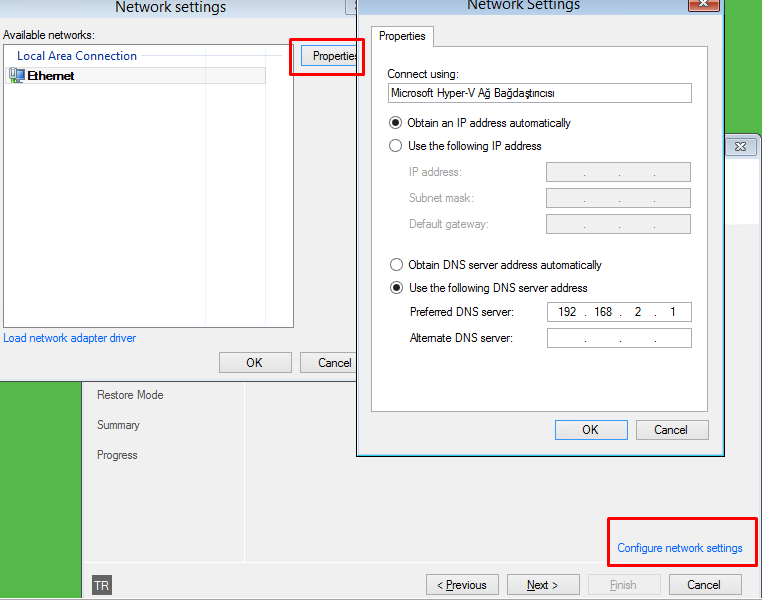
Configure network settings kısmında ağa erişebilmek için ip ayarlarımı yapıyorum.
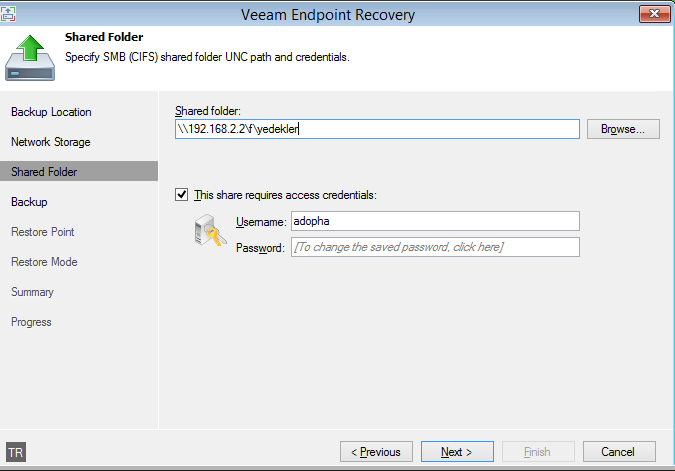
Yedeklerimin bulunduğu dizini ve paylaşıma ulaşabilmek için gerekli kullanıcı bilgilerimi girip devam ediyorum.
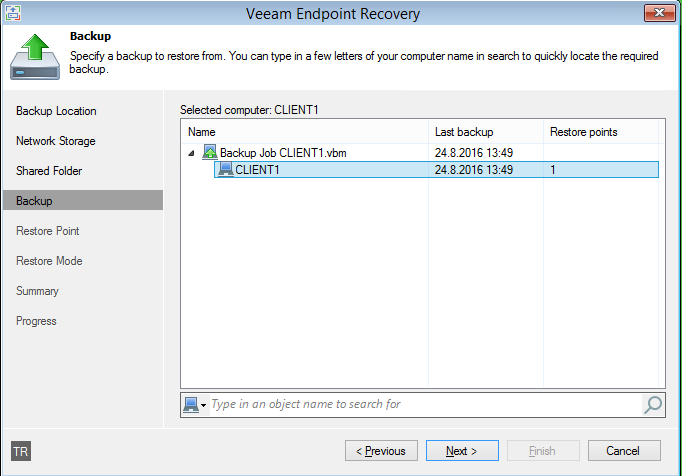
Geri Yüklemek istediğim backup seçiyorum ve devam ediyorum.
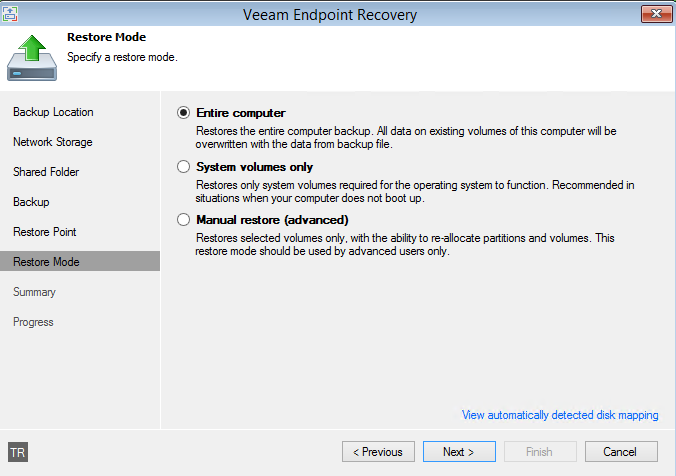
Burada bana bütün herşeyi, volume bazında veya manuel restore seçeneklerinden birini seçmemi istiyor.
Benim senaryom gereği sıfırdan yedek döndüğüm için Entire computer seçeneği ile devam ediyorum.
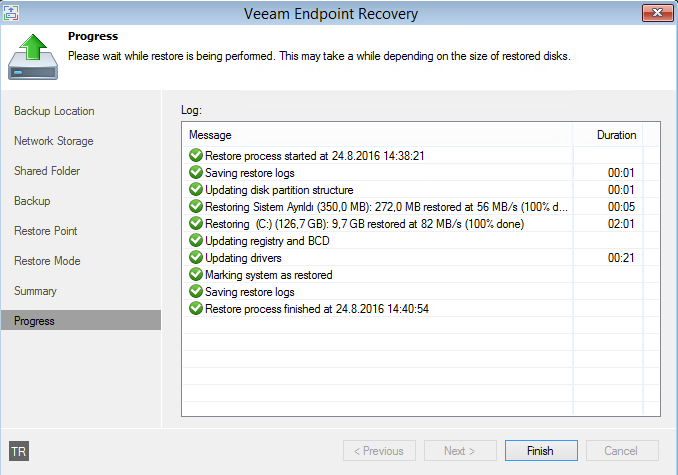
Backup Restore işlemim tamamlandı.
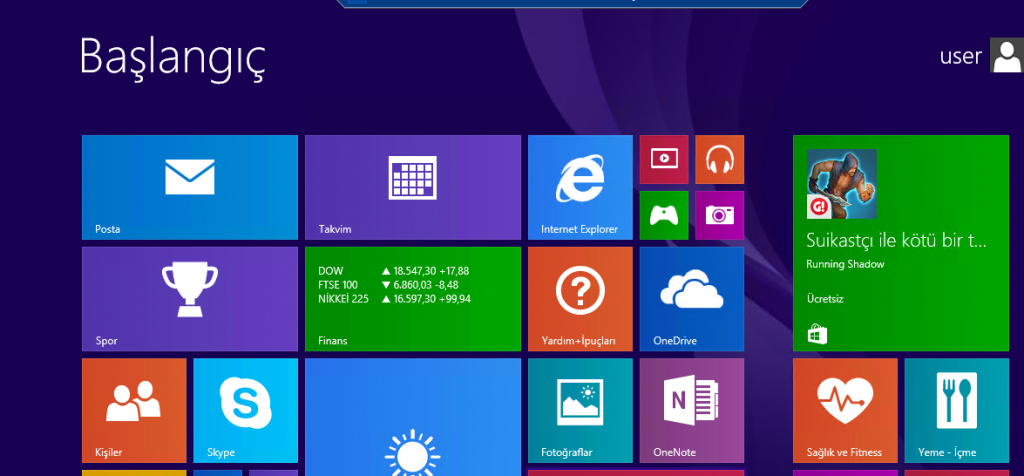
Bu makalede Veeam Endpoint Backup ücretsiz ürününü inceledim. Umarı faydalı olmuştur. Sorularınızı yorumlar kısmından sorabilirsiniz.